You need a NextDoor or CND subscription to be able to create a promotion.
Log in to your account and choose Create Promotion (from your user menu on the top right of the page, or from your Profile page). You will be taken directly to the promotion creation page as shown in the image below.
Creating a promotion takes just a few simple steps:
- Provide details of the promotion (title, description, location, dates)
- Provide details of the pricing (from simple free promotions, to multiple pricing levels for different promotional items or packages you may be offering)
- Provide job details and others if available (Optimize you promotion to show more benefits you offer to communities)
- Setup up fields to get more information from buyers if needed
- Add more images that make your promotion more attractive and complete.
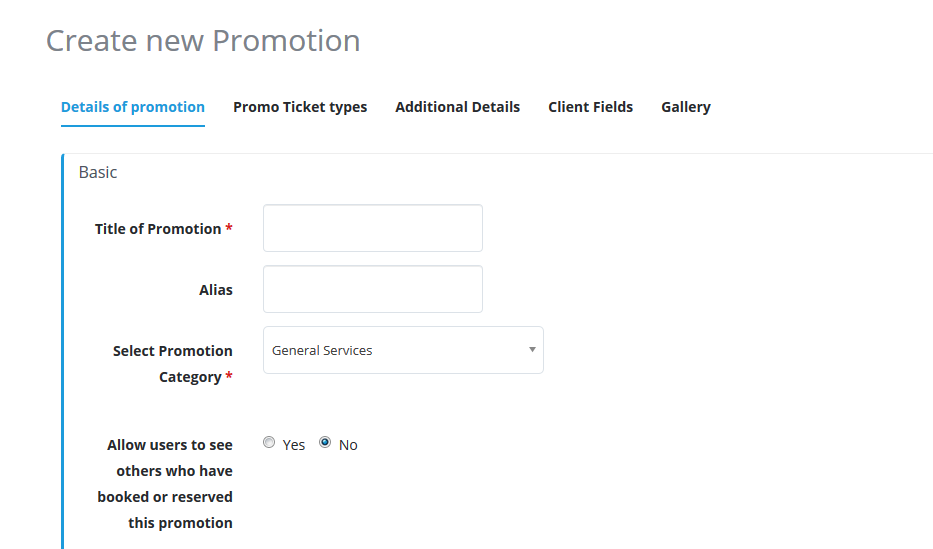
.png)
.png)
.png)

.png)
.png)
.png)
.png)